TVTools AlterID Reset ID Teamviewer
*Senha para descompactar: suporte
Precisa de suporte remoto em T.I? Entre em contato, 80 reais a conexão, cobramos apenas se resolver! WhatsApp (11 999746088)
quinta-feira, 31 de outubro de 2019
Processos Digitais (e-Processo) não carrega os documentos
Abrir pelo google chrome e deixar com um zoom menor que vai aparecer o botão para salvar os documentos.
sábado, 26 de outubro de 2019
Winrar 5.60 x32 e x64 bits ativado 2019
Baixar e instalar a versão referente ao seu windows (32 ou 64 bits)
https://www.win-rar.com/download.html
Depois substituir o arquivo key na pasta onde foi instalado o programa
Ativador Winrar 5.60 x32 e x64 bits
https://www.win-rar.com/download.html
Depois substituir o arquivo key na pasta onde foi instalado o programa
Ativador Winrar 5.60 x32 e x64 bits
sexta-feira, 25 de outubro de 2019
Como Gerar e Enviar o Arquivo da GRRF outubro 2019 Eletrônica para Conectividade Social ICP
É necessário ter instalado o aplicativo GRRF Eletrônica específico para a GRRF Eletrônica ICP. Em 11/2017 GRRF ICP: VERSÃO 3.3.14





1. Geração do arquivo GRRF.RE no Modulo Folha de Pagamento.
2. Importação do arquivo GRRF.RE no aplicativo GRRF Eletrônica.
Acesse o aplicativo GRRF Eletrônica no menu “Arquivo”, depois em “Importar Folha”, localize o caminho e nome sugerido: meta\rhtrab\GRRF.RE
Após a importação, o aplicativo GRRF Eletrônica está pronto para solicitação de saldo e fechamento para envio de guia à CAIXA.
3. Geração da GUIA Rescisória no aplicativo GRRF Eletrônica para envio na Conectividade Social ICP.
Ao solicitar o fechamento, deverá ser definido o local de gravação do arquivo a ser inserido na CAIXA POSTA da Conectividade Social ICP.
4. Acesso a Conectividade Social ICP
O usuário deve ter o certificado digital ativo para que o acesso ao site seja possível, através do endereço https://conectividade.caixa.gov.br/.
Com o arquivo GuiaGRRF.GRF previamente gerado conforme imagem abaixo:
Acesse a Conectividade Social ICP e no menu “Caixa Postal”, após acesse “Nova Mensagem” para iniciar o processo de envio:
Selecione o serviço: "Envio de arquivo GRRF" e “Continuar”
Selecione o Município de Arrecadação.
Depois anexe o arquivo de fechamento da GRRF "GuiaGRRF.GRF".
No campo “Nome da Mensagem” coloque um nome a mensagem. Exemplo “GRRF_Nome_do_Empregado
Salvar a mensagem \Arquivos\Guia Rescisoria e depois envie o arquivo.
Ao salvar, aparece a mensagem de gravação do sistema:
Depois de salvar o arquivo RR10720154182435.zip, deve localizar no botão "Procurar", depois clicar em "Enviar" e aguardar a resposta da Conectividade Social.
Com a transmissão confirmada conforme imagem abaixo acesse o link destacado no final da página para abrir o protocolo de entrega.
Com o protocolo aberto, deve imprimi-lo, salva-lo em PDF e salvar o arquivo do protocolo XML que possibilitará a emissão da GRRF na pasta \Arquivos\Guia Rescisoria.
A opção “Salvar” que irá gerar o protocolo que permite emitir a guia GRRF no Aplicativo da GRRF Eletrônica.
4 - Emissão da GRRF no aplicativo da GRRF Eletrônica.
Acesse o aplicativo GRRF Eletrônica no menu Relatórios/Guias/Por Protocolo e selecione a pasta \Arquivos\Guia Rescisoria onde o arquivo do protocolo foi salvo.
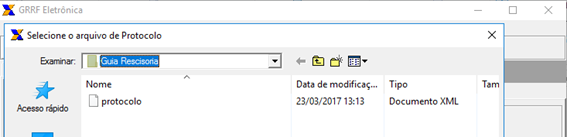
Abrir o arquivo de protocolo correspondente e a GRRF estará disponível para emissão.
Principais erros no envio para conectividade social no link: CONECTIVIDADE SOCIAL ICP – TABELA ERRO
Exemplo:
Erro:
(CNS - A0512) Tipo de arquivo inválido
Solução:
O caminho que está salvando o arquivo é muito longo.
C:\Arquivos de Programas\CAIXA (C:\Program Files\CAIXA)
Após salvar tudo na pasta CAIXA recorta o arquivo e salva na pasta do funcionário.
Descrição do erro: O valor da propriedade 'progress Barlnit' é nulo ou não definido; não é um objeto de Função Linha do erro: 26
Se usar o avast desative ele
atualizar o safesign http://drivers.certisign.com.br/midias/gerenciadores/safesign/32bits/SafeSignIC30124-x86-win-tu-admin.exe
Usar o java mais recente (8u231 versao 8.0.2310.11), colocar site no modo de compatibilidade
Caso não de certo fazer os procedimentos abaixo:
Clique em iniciar e digite mmc para abrir Console de gerenciamento Microsoft
. Clique em Arquivo e vá em Adicionar/remover sanp-in, selecione certificados e clique em Adicionar, escolha conta de computador e Concluir e depois OK. Expanda Certificados e em seguida Autoridades de Certificação Raiz Confiáveis e Certificados. Clique com o botão direito em Autoridade Certificadora Raiz Brasileira v5 e vá em Propriedades. Desmarque Autenticação de Cliente e marque Autenticação do Servidor e clique em OK. Feche o Chrome/IE e entre no site novamente.
atualizar o safesign http://drivers.certisign.com.br/midias/gerenciadores/safesign/32bits/SafeSignIC30124-x86-win-tu-admin.exe
Usar o java mais recente (8u231 versao 8.0.2310.11), colocar site no modo de compatibilidade
Caso não de certo fazer os procedimentos abaixo:
Clique em iniciar e digite mmc para abrir Console de gerenciamento Microsoft
. Clique em Arquivo e vá em Adicionar/remover sanp-in, selecione certificados e clique em Adicionar, escolha conta de computador e Concluir e depois OK. Expanda Certificados e em seguida Autoridades de Certificação Raiz Confiáveis e Certificados. Clique com o botão direito em Autoridade Certificadora Raiz Brasileira v5 e vá em Propriedades. Desmarque Autenticação de Cliente e marque Autenticação do Servidor e clique em OK. Feche o Chrome/IE e entre no site novamente.
Alguns componentes não foram carregados corretamente. Processo de envio não poderá ser concluído. Tente novamente.
Se usar o avast desative ele
atualizar o safesign http://drivers.certisign.com.br/midias/gerenciadores/safesign/32bits/SafeSignIC30124-x86-win-tu-admin.exe para windows 32 bits ou http://drivers.certisign.com.br/midias/gerenciadores/safesign/64bits/SafeSignIC30124-x64-win-tu-admin.exe para windows 64bits
Usar o java mais recente (8u231 versao 8.0.2310.11), colocar site no modo de compatibilidade
Caso não de certo fazer os procedimentos abaixo:
Clique em iniciar e digite mmc para abrir Console de gerenciamento Microsoft
. Clique em Arquivo e vá em Adicionar/remover sanp-in, selecione certificados e clique em Adicionar, escolha conta de computador e Concluir e depois OK. Expanda Certificados e em seguida Autoridades de Certificação Raiz Confiáveis e Certificados. Clique com o botão direito em Autoridade Certificadora Raiz Brasileira v5 e vá em Propriedades. Desmarque Autenticação de Cliente e marque Autenticação do Servidor e clique em OK. Feche o Chrome/IE e entre no site novamente.
atualizar o safesign http://drivers.certisign.com.br/midias/gerenciadores/safesign/32bits/SafeSignIC30124-x86-win-tu-admin.exe para windows 32 bits ou http://drivers.certisign.com.br/midias/gerenciadores/safesign/64bits/SafeSignIC30124-x64-win-tu-admin.exe para windows 64bits
Usar o java mais recente (8u231 versao 8.0.2310.11), colocar site no modo de compatibilidade
Caso não de certo fazer os procedimentos abaixo:
Clique em iniciar e digite mmc para abrir Console de gerenciamento Microsoft
. Clique em Arquivo e vá em Adicionar/remover sanp-in, selecione certificados e clique em Adicionar, escolha conta de computador e Concluir e depois OK. Expanda Certificados e em seguida Autoridades de Certificação Raiz Confiáveis e Certificados. Clique com o botão direito em Autoridade Certificadora Raiz Brasileira v5 e vá em Propriedades. Desmarque Autenticação de Cliente e marque Autenticação do Servidor e clique em OK. Feche o Chrome/IE e entre no site novamente.
Mensagam da página da web Favor aguarde a carga de todos os componentes SEFIP
Se usar o avast desative ele
atualizar o safesign http://drivers.certisign.com.br/midias/gerenciadores/safesign/32bits/SafeSignIC30124-x86-win-tu-admin.exe para windows 32 bits ou http://drivers.certisign.com.br/midias/gerenciadores/safesign/64bits/SafeSignIC30124-x64-win-tu-admin.exe para windows 64bits
Usar o java mais recente (8u231 versao 8.0.2310.11), colocar site no modo de compatibilidade
Caso não de certo fazer os procedimentos abaixo:
Clique em iniciar e digite mmc para abrir Console de gerenciamento Microsoft
. Clique em Arquivo e vá em Adicionar/remover sanp-in, selecione certificados e clique em Adicionar, escolha conta de computador e Concluir e depois OK. Expanda Certificados e em seguida Autoridades de Certificação Raiz Confiáveis e Certificados. Clique com o botão direito em Autoridade Certificadora Raiz Brasileira v5 e vá em Propriedades. Desmarque Autenticação de Cliente e marque Autenticação do Servidor e clique em OK. Feche o Chrome/IE e entre no site novamente.
Curso Completo de Configuração de Resolução de Erros e Problemas do Conectividade Social ICP da Genti CLIQUE AQUI
atualizar o safesign http://drivers.certisign.com.br/midias/gerenciadores/safesign/32bits/SafeSignIC30124-x86-win-tu-admin.exe para windows 32 bits ou http://drivers.certisign.com.br/midias/gerenciadores/safesign/64bits/SafeSignIC30124-x64-win-tu-admin.exe para windows 64bits
Usar o java mais recente (8u231 versao 8.0.2310.11), colocar site no modo de compatibilidade
Caso não de certo fazer os procedimentos abaixo:
Clique em iniciar e digite mmc para abrir Console de gerenciamento Microsoft
. Clique em Arquivo e vá em Adicionar/remover sanp-in, selecione certificados e clique em Adicionar, escolha conta de computador e Concluir e depois OK. Expanda Certificados e em seguida Autoridades de Certificação Raiz Confiáveis e Certificados. Clique com o botão direito em Autoridade Certificadora Raiz Brasileira v5 e vá em Propriedades. Desmarque Autenticação de Cliente e marque Autenticação do Servidor e clique em OK. Feche o Chrome/IE e entre no site novamente.
Curso Completo de Configuração de Resolução de Erros e Problemas do Conectividade Social ICP da Genti CLIQUE AQUI
quarta-feira, 23 de outubro de 2019
Como criar duas páginas de conteúdo no blogspot blogger
Direcionar as postagens para páginas específicas para leigos é realmente uma coisa complicada, principalmente quando os tutoriais de blogueiros foram atualizados em 2011, 2012.
Então, resolvi atualizar (e pretendo continuar atualizando) esse tutorial que é bastante útil.
Existem duas formas de Temas Blogger:
1) O blogger de Tema Simples ou dinâmico, ambos são desenvolvidos e disponibilizados pelo Blogger. São os mais simples Temas que um blogger pode ter; a confecção de páginas com postagens direcionadas é bem diferenciada do outro tipo de Blog.
2) O blogger de Tema de HTML editado: São Bloggers que utilizam temas desenvolvidos por designers, podendo ser pago ou gratuito; vários sites de temas para blogs distribuem temas para utilização.
Para os bloggers de Tema Simples/dinâmicos, eu usarei o tutorial traduzido do próprio blogger (Blogger Buzz), para não me acusarem de plágio o link do tutorial é esse : http://buzz.blogger.com/2014/02/making-it-easier-to-manage-pages-on.html.
Mesmo você clicando páginas na opção do blogger PÁGINAS > NOVA PÁGINA, em alguns temas essa páginas não aparecerão, para você solucionar esse problema você deverá ir na opção LAYOUT e ADICIONAR UM GADGET
Procure o GADGET de nome PÁGINAS, e adicione clicando no "+"
Através desse gadget, poderemos configurar as páginas que irão para o seu blogger.
1) As páginas que você criou na opção PÁGINAS > NOVA PÁGINA, aparecerão com um quadrante de seleção ao lado, quando selecionado significa que você permite que aquela página pode ser publicada em seu blogger.
2) Ordem da Lista: É a organização das páginas em seu blogger. Você pode modificar a posição das páginas nessa coluna.
3) + ADICIONAR LINK EXTERNO: É a opção que você usará para direcionar as postagens para outras páginas de seu Blogger. Em antigas atualizações do blogger, esta opção estava bem mais fácil de se localizar, porém agora ela está disponível exclusivamente através desse gadget.
Então, como eu direciono as postagens para as páginas específicas para temas simples/dinâmicos?
É bem simples, vou fazer por passos:
Passo 1: Ir na opção POSTAGENS
Passo 2: Selecionar as postagens que você deseja ser direcionadas
Passo 3 : Criar um MARCADOR com o nome desejado para o direcionamento (é preferível o nome da página)
Passo 4: Clicar em VISUALIZAR em qualquer postagem que tenha o MARCADOR que você deseja direcionar para outra página
Passo 5: Clicar no nome do MARCADOR dentro do post (geralmente fica no fim da postagem)
Passo 6 IMPORTANTE: Após clicar no nome do MARCADOR, COPIAR O LINK DO NAVEGADOR
Passo 7: Ir na opção LAYOUT > ADICIONAR GADGET > PÁGINAS
Passo 8: Clicar em + ADICIONAR LINK EXTERNO, escrever o nome da página e COLAR o link no retângulo que pede o ENDEREÇO DA WEB.
Passo 9: Organize as páginas na ORDEM DA LISTA
Passo 10: Salvar modificações e visualizar blog
Você pode também selecionar páginas sem endereços de web, indo na opção PÁGINA > NOVA PÁGINA antes e criando as desejadas páginas, quando clicar no GADGET PÁGINAS em LAYOUT, as páginas aparecerão com a opção de selecionar, como dito acima.
Para Bloggers com temas de HTML Editado, faremos outros passos, de grande facilidade.
Novamente, irei por passos:
Passo 1: Ir na opção POSTAGENS
Passo 2: Selecionar as postagens que você deseja ser direcionadas
Passo 3 : Criar um MARCADOR com o nome desejado para o direcionamento (é preferível o nome da página)
Passo 4: Clicar em VISUALIZAR em qualquer postagem que tenha o MARCADOR que você deseja direcionar para outra página
Passo 5: Clicar no nome do MARCADOR dentro do post (geralmente fica no fim da postagem)
Passo 6 IMPORTANTE: Após clicar no nome do MARCADOR, COPIAR O LINK DO NAVEGADOR
http://www.reativarambiental.com/2014/06/como-direcionar-postagens-para-paginas.html
Então, resolvi atualizar (e pretendo continuar atualizando) esse tutorial que é bastante útil.
Existem duas formas de Temas Blogger:
1) O blogger de Tema Simples ou dinâmico, ambos são desenvolvidos e disponibilizados pelo Blogger. São os mais simples Temas que um blogger pode ter; a confecção de páginas com postagens direcionadas é bem diferenciada do outro tipo de Blog.
2) O blogger de Tema de HTML editado: São Bloggers que utilizam temas desenvolvidos por designers, podendo ser pago ou gratuito; vários sites de temas para blogs distribuem temas para utilização.
Para os bloggers de Tema Simples/dinâmicos, eu usarei o tutorial traduzido do próprio blogger (Blogger Buzz), para não me acusarem de plágio o link do tutorial é esse : http://buzz.blogger.com/2014/02/making-it-easier-to-manage-pages-on.html.
Mesmo você clicando páginas na opção do blogger PÁGINAS > NOVA PÁGINA, em alguns temas essa páginas não aparecerão, para você solucionar esse problema você deverá ir na opção LAYOUT e ADICIONAR UM GADGET
Procure o GADGET de nome PÁGINAS, e adicione clicando no "+"
Através desse gadget, poderemos configurar as páginas que irão para o seu blogger.
1) As páginas que você criou na opção PÁGINAS > NOVA PÁGINA, aparecerão com um quadrante de seleção ao lado, quando selecionado significa que você permite que aquela página pode ser publicada em seu blogger.
2) Ordem da Lista: É a organização das páginas em seu blogger. Você pode modificar a posição das páginas nessa coluna.
3) + ADICIONAR LINK EXTERNO: É a opção que você usará para direcionar as postagens para outras páginas de seu Blogger. Em antigas atualizações do blogger, esta opção estava bem mais fácil de se localizar, porém agora ela está disponível exclusivamente através desse gadget.
Então, como eu direciono as postagens para as páginas específicas para temas simples/dinâmicos?
É bem simples, vou fazer por passos:
Passo 1: Ir na opção POSTAGENS
Passo 2: Selecionar as postagens que você deseja ser direcionadas
Passo 3 : Criar um MARCADOR com o nome desejado para o direcionamento (é preferível o nome da página)
Passo 4: Clicar em VISUALIZAR em qualquer postagem que tenha o MARCADOR que você deseja direcionar para outra página
Passo 5: Clicar no nome do MARCADOR dentro do post (geralmente fica no fim da postagem)
Passo 6 IMPORTANTE: Após clicar no nome do MARCADOR, COPIAR O LINK DO NAVEGADOR
Passo 7: Ir na opção LAYOUT > ADICIONAR GADGET > PÁGINAS
Passo 8: Clicar em + ADICIONAR LINK EXTERNO, escrever o nome da página e COLAR o link no retângulo que pede o ENDEREÇO DA WEB.
Passo 9: Organize as páginas na ORDEM DA LISTA
Passo 10: Salvar modificações e visualizar blog
Você pode também selecionar páginas sem endereços de web, indo na opção PÁGINA > NOVA PÁGINA antes e criando as desejadas páginas, quando clicar no GADGET PÁGINAS em LAYOUT, as páginas aparecerão com a opção de selecionar, como dito acima.
Para Bloggers com temas de HTML Editado, faremos outros passos, de grande facilidade.
Novamente, irei por passos:
Passo 1: Ir na opção POSTAGENS
Passo 2: Selecionar as postagens que você deseja ser direcionadas
Passo 3 : Criar um MARCADOR com o nome desejado para o direcionamento (é preferível o nome da página)
Passo 4: Clicar em VISUALIZAR em qualquer postagem que tenha o MARCADOR que você deseja direcionar para outra página
Passo 5: Clicar no nome do MARCADOR dentro do post (geralmente fica no fim da postagem)
Passo 6 IMPORTANTE: Após clicar no nome do MARCADOR, COPIAR O LINK DO NAVEGADOR
Passo 7: Clicar a opção MODELO > EDITAR HTML
Passo 8: Localizar onde está o HTML referente as páginas do blog
Passo 9: Substituir o HTML ( <li><a href='LOCAL QUE VAI SUBSTITUR'>NOME DA PÁGINA </a></li> ) COLANDO O LINK DO NAVEGADOR
Passo 10: Salve modificações e visualize o blog
Cartão VALID desconhecido não aparece no firefox ac valid rfb v5 DRIVER LEITORA SCM
Reinstalar o driver da leitora
download do driver da leitora SCM SCR 3310v2 para Windows XP SP3, Vista, 7, 8, 8.1 e 10.
https://s3-sa-east-1.amazonaws.com/shared-www.validcertificadora.com.br/Scm_scr_3310v2.exe
https://www.validcertificadora.com.br/meucertificado
download do driver da leitora SCM SCR 3310v2 para Windows XP SP3, Vista, 7, 8, 8.1 e 10.
https://s3-sa-east-1.amazonaws.com/shared-www.validcertificadora.com.br/Scm_scr_3310v2.exe
https://www.validcertificadora.com.br/meucertificado
Conectividade Social Não é possível acessar esta página Verifique se o endereço web https://conectividade.caixa.gov.br está correto Pesquisar este site no Bing Atualizar a página
Se usar o avast desative ele
atualizar o safesign http://drivers.certisign.com.br/midias/gerenciadores/safesign/32bits/SafeSignIC30124-x86-win-tu-admin.exe para windows 32 bits ou http://drivers.certisign.com.br/midias/gerenciadores/safesign/64bits/SafeSignIC30124-x64-win-tu-admin.exe para windows 64bits
Usar o java mais recente (8u231 versao 8.0.2310.11), colocar site no modo de compatibilidade
Caso não de certo fazer os procedimentos abaixo:
Clique em iniciar e digite mmc para abrir Console de gerenciamento Microsoft
. Clique em Arquivo e vá em Adicionar/remover sanp-in, selecione certificados e clique em Adicionar, escolha conta de computador e Concluir e depois OK. Expanda Certificados e em seguida Autoridades de Certificação Raiz Confiáveis e Certificados. Clique com o botão direito em Autoridade Certificadora Raiz Brasileira v5 e vá em Propriedades. Desmarque Autenticação de Cliente e marque Autenticação do Servidor e clique em OK. Feche o Chrome/IE e entre no site novamente.
Precisa de suporte remoto em T.I? Entre em contato, 40 reais a conexão, cobramos apenas se resolver! WhatsApp (11 999746088)
atualizar o safesign http://drivers.certisign.com.br/midias/gerenciadores/safesign/32bits/SafeSignIC30124-x86-win-tu-admin.exe para windows 32 bits ou http://drivers.certisign.com.br/midias/gerenciadores/safesign/64bits/SafeSignIC30124-x64-win-tu-admin.exe para windows 64bits
Usar o java mais recente (8u231 versao 8.0.2310.11), colocar site no modo de compatibilidade
Caso não de certo fazer os procedimentos abaixo:
Clique em iniciar e digite mmc para abrir Console de gerenciamento Microsoft
. Clique em Arquivo e vá em Adicionar/remover sanp-in, selecione certificados e clique em Adicionar, escolha conta de computador e Concluir e depois OK. Expanda Certificados e em seguida Autoridades de Certificação Raiz Confiáveis e Certificados. Clique com o botão direito em Autoridade Certificadora Raiz Brasileira v5 e vá em Propriedades. Desmarque Autenticação de Cliente e marque Autenticação do Servidor e clique em OK. Feche o Chrome/IE e entre no site novamente.
Precisa de suporte remoto em T.I? Entre em contato, 40 reais a conexão, cobramos apenas se resolver! WhatsApp (11 999746088)
terça-feira, 22 de outubro de 2019
O Firefox não confia em www2.dataprev.gov.br porque sua entidade certificadora é desconhecida, o certificado é autoassinado, ou o servidor não está enviando os certificados intermediários corretos.
colocar o endereço como excessao
https://www2sp.dataprev.gov.br/ParcWebPrevInternet/LoginServlet
e
https://www2.dataprev.gov.br/Ecac/LoginServlet
https://www2sp.dataprev.gov.br/ParcWebPrevInternet/LoginServlet
e
https://www2.dataprev.gov.br/Ecac/LoginServlet
Código do erro: SEC_ERROR_UNKNOWN_ISSUER Firefox
colocar o endereço como excessao
https://www2sp.dataprev.gov.br/ParcWebPrevInternet/LoginServlet
e
https://www2.dataprev.gov.br/Ecac/LoginServlet
https://www2sp.dataprev.gov.br/ParcWebPrevInternet/LoginServlet
e
https://www2.dataprev.gov.br/Ecac/LoginServlet
Firefox Não conectou: Potencial problema de segurança
colocar o endereço como excessao
https://www2sp.dataprev.gov.br/ParcWebPrevInternet/LoginServlet
e
https://www2.dataprev.gov.br/Ecac/LoginServlet
https://www2sp.dataprev.gov.br/ParcWebPrevInternet/LoginServlet
e
https://www2.dataprev.gov.br/Ecac/LoginServlet
Como Instalar o certificado no FireFox (Midia: Token)
Configurando o seu certificado no navegador Firefox (Mídia: Token)
Nota: Para iniciar a configuração do certificado digital com a mídia "Token", é necessário possuir o driver do certificado já instalado.
1. Clique em “Abrir menu” e, em seguida, acesse o menu “Opções”.
 2. Clique no menu “Avançado”, em seguida, clique na guia “Certificados” e, então, clique no botão “Dispositivos de segurança”.
2. Clique no menu “Avançado”, em seguida, clique na guia “Certificados” e, então, clique no botão “Dispositivos de segurança”.
 3. No Gerenciador de dispositivos, clique em “Carregar”.
3. No Gerenciador de dispositivos, clique em “Carregar”.
 4. Na janela seguinte, no “Nome do módulo”, insira o nome que deseja para o módulo e, em seguida, clique em “Procurar”.
4. Na janela seguinte, no “Nome do módulo”, insira o nome que deseja para o módulo e, em seguida, clique em “Procurar”.
 5. Na janela seguinte, localizaremos o arquivo “.dll” que contém as informações do módulo do certificado digital, responsável pela comunicação do sistema com o token. O mais comum para tokens é o “eTPKCS11.dll” e este arquivo fica na pasta System32. O caminho para localizá-lo é: “C:\Windows\System32”. Após localizá-lo, clique em “Abrir”.
5. Na janela seguinte, localizaremos o arquivo “.dll” que contém as informações do módulo do certificado digital, responsável pela comunicação do sistema com o token. O mais comum para tokens é o “eTPKCS11.dll” e este arquivo fica na pasta System32. O caminho para localizá-lo é: “C:\Windows\System32”. Após localizá-lo, clique em “Abrir”.
 6. Na tela seguinte, clique em “OK”.
6. Na tela seguinte, clique em “OK”.
 7. Você verá que o nome do módulo aparecerá na coluna “Dispositivos e módulos de segurança”.
7. Você verá que o nome do módulo aparecerá na coluna “Dispositivos e módulos de segurança”.
 8. Clique em "OK" para finalizar o processo.
8. Clique em "OK" para finalizar o processo.
Nota: Para iniciar a configuração do certificado digital com a mídia "Token", é necessário possuir o driver do certificado já instalado.
1. Clique em “Abrir menu” e, em seguida, acesse o menu “Opções”.
sexta-feira, 18 de outubro de 2019
perda de conexão com o servidor SEFIP Conectividade Social
Após 10-10-2019 as chaves PRI não funcionam mais, devendo então ser entregues através do site da conectividade social ICP
https://ehinternet.blogspot.com/2019/10/enviar-sefip-pelo-site-com-certificado.html
https://ehinternet.blogspot.com/2019/10/enviar-sefip-pelo-site-com-certificado.html
Como indice e tabela atualizar SEFIP e GRRF
Como realizar a carga de tabelas do GRRF
Após fazer o download das tabelas na extensão .zip, utilize um programa descompactador para extraí-las em uma pasta de sua preferência. Note que o arquivo que se obteve está em uma extensão executável (observe o ícone parecido com uma pequena janela). Nos sistemas operacionais Windows XP ou inferior, basta clicar duas vezes sobre esse arquivo para obter os índices, que também estarão com o formato ZIP, porém com o nome “Ind_GRRF”. Se você utiliza o Windows Vista ou superior poderá observar a mensagem de erro “Este aplicativo não pode ser executado em seu PC”. Isso acontece, pois os arquivos são projetados para funcionar somente em versões mais antigas do Windows, sendo assim será necessário alterar a extensão do arquivo para .ZIP antes de conseguir extrair os índices. Esse erro também é muito comum em computadores com sistemas operacionais de 64 bits. Você pode conferir o passo a passo em vídeo desse processo clicando aqui.
Para finalizar a carga, acesse seu aplicativo GRRF Eletrônica e localize o menu “Ferramentas”. Em seguida, selecione a opção “Carga” e após “Índices do FGTS”. Localize o arquivo “Ind_GRRF” e aguarde alguns segundo até que a carga seja concluída.
Como realizar a carga de tabelas SEFIP
Após fazer o download das tabelas na extensão .zip, utilize um programa descompactador para extraí-las em uma pasta de sua preferência. Note que o arquivo que se obteve está em uma extensão executável (observe o ícone parecido com uma pequena janela). Nos sistemas operacionais Windows XP ou inferior, basta clicar duas vezes sobre esse arquivo para obter os índices em formato TXT, porém se você utiliza o Windows Vista ou superior poderá observar a mensagem de erro “Este aplicativo não pode ser executado em seu PC”. Isso acontece, pois os arquivos são projetados para funcionar somente em versões mais antigas do Windows, sendo assim será necessário alterar a extensão do arquivo para .ZIP antes de conseguir extrair as tabelas. Esse erro também é muito comum em computadores com sistemas operacionais de 64 bits. Você pode conferir o passo a passo em vídeo desse processo clicando aqui.
Por fim, acesse o seu aplicativo SEFIP e clique no menu “Ferramentas”. Entre as opções selecione “Carga manual de tabelas”. Entre as opções você encontrará “Índices – FTGS” e “SELIC”. Selecione a opção desejada e localize o arquivo com a extensão .txt que você extraiu nos passos anteriores. Pronto! Aguarde até que o SEFIP mostre uma mensagem confirmando a carga dos índices.
Enviar SEFIP pelo site com certificado digital cartão Passo a passo Como gerar, converter e transmitir SEFIP
Utilizado pelos contribuintes, o SEFIP é um sistema do governo que foi criado para consolidar dados cadastrais e financeiros das empresa e seus empregados.
Gerar, converter e transmitir um arquivo com as informações é um procedimento relativamente longo e nós criamos este passo a passo, para ajudar você a não se esquecer de nada.
Continue lendo e tire suas dúvidas sobre qualquer das etapas da SEFIP!
Como gerar SEFIP na Folha
- Acesse o menu Arquivos e selecione Sefip
- Clique em Selecionar as empresas para criar uma seleção
Trabalhe de forma mais eficiente: crie listas para gerar a Sefip de várias empresas ao mesmo tempo. Para isso, as empresas de uma mesma lista devem se enquadrar na mesma modalidade e possuir o mesmo código de recolhimento. Exemplo: 10 empresas possuem código de recolhimento 115 e se enquadram na modalidade Recolhimento ao FGTS e Declaração à Previdência. Crie uma lista contendo estas empresas.
- Selecione as empresas correspondentes
- Informe um nome para a lista (115DECLARAÇÃO, por exemplo)
- Clique em Salvar
- Selecione a lista criada
- Clique em OK
- Confira os demais campos a serem preenchidos, inclusive o FAP
- Clique em Gerar
Orientações extras sobre o preenchimento dos campos
Para recolhimento de INSS em atraso, acessar o menu Relatórios, selecionar a opção GPS e marcar o campo “GPS em atraso”.
Para o preenchimento automático dos campos “Valor de produção”, acesse antes o menu Lançamentos, abrir opções da Folha e selecionar “Retenção/Compensação/Prod. Rural”.
Marcar o campo “Sefip de 13º salário” apenas quando for gerar a Sefip declaratória do 13º.
Como converter o arquivo no sistema SEFIP
- Acesse o menu Arquivo e clique na opção Importar Folha
- Selecione para upload o arquivo que você acabou de gerar na Folha
- Depois do envio, clique em Executar para salvar o arquivo convertido
Como transmitir o arquivo pela Conectividade Social ICP
- Entre no site da Conectividade Social ICP
- Clique no botão laranja “Acesse o Conectividade Social ICP”
- Selecione o Certificado Digital
- No menu superior, clique em Caixa Postal
- Depois, no menu lateral, selecione Nova Mensagem
- Selecione o serviço Envio de arquivo SEFIP
- Informe o Município de Arrecadação
- Informe um nome para a mensagem
- Clique em Anexar Arquivo
- Selecione o arquivo convertido no sistema SEFIP
- Clique em Enviar
- Após enviar o arquivo, role a tela para baixo para salvar o PROTOCOLO do envio para na sequência GERAR AS GUIAS
Como gerar guias no sistema SEFIP
Com o protocolo de envio já salvo, retorne ao sistema do SEFIP:
- Acesse o menu Relatórios
- Abra as opções de GRF
- Clique em Arquivo ICP
- Selecione o arquivo que contém o protocolo de envio e clique em Abrir
- Uma nova janela será aberta com a relação de empresas, clique em Imprimir Todas
[Dica extra] RE – Relação de Trabalhadores
É necessário gerar a RE – Relação de Trabalhadores do período informado no arquivo. Caso o governo solicite este documento, em caso de fiscalização, o empregador deve portá-lo. Acesse o menu Relatórios e nas opções de Movimento, clique em RE – Relação de Trabalhadores.
Para evitar o desperdício de papel, clique em Gerar PDF e salve o arquivo na base de dados do seu escritório. A RE pode ser um documento extenso, se muitos trabalhadores forem declarados.
Agora que você tem acesso ao passo a passo completo da SEFIP fica mais fácil terminar o procedimento sem equívocos!
http://blog.sibrax.com.br/2017/07/como-gerar-converter-e-transmitir-sefip/
http://blog.sibrax.com.br/2017/07/como-gerar-converter-e-transmitir-sefip/
quinta-feira, 17 de outubro de 2019
Bematech RC-8400 Driver download rc - 8400
Pelo site da bematech voce precisa ser parceiro pra baixar, porem a placa é uma asus, segue link dos drivers
https://www.asus.com/br/Motherboards/J1800I-C-BR/HelpDesk_Download/
https://www.asus.com/br/Motherboards/J1800I-C-BR/HelpDesk_Download/
terça-feira, 15 de outubro de 2019
user is not authorized fe0162 - problema na conexão 313
a chave PRI não funciona mais, foram revogados pela caixa desde o dia 10/10/2019, só poderá ser enviado através do certificado digital, com excessao para o MEI.
telefone suporte caixa 3004 1104
telefone suporte caixa 3004 1104
domingo, 13 de outubro de 2019
Programacao central telefone
CRIAR GRUPO
12+123+96+(NUMERO DO GRUPO EX.1)
OU
12+123+96+(NUMERO DO GRUPO EX.1)+7+3
ADICIONAR RAMAL NO GRUPO
12+123+95+(NUMERO DO GRUPO EX.1)+1+(RAMAL EX.21)
PROGRAMAR RAMAL ATENDEDOR DIURNO
12+123+4+(LINHA EX.1)+1+(RAMAL EX.20)
PROGRAMAR RAMAL ATENDEDOR NOTURNO
12+123+4+(LINHA EX.1)+3+(RAMAL EX.20)
GRUPO COMO TRANSBORDO
12+123+4+(LINHA EX.1)+2+6+(GRUPO EX.1)
NUMERO DE TOQUES ANTES DO TRANSBORDO
12+123+4+(LINHA EX.1)+4+(TEMPO EX.15)
*CADA TOQUE EQUIVALE A 5 SEGUNDOS
NOTURNO
12+123+4+(LINHA EX.1)+871
ATIVAR LINHA
12+123+31+(TRONCO EX.1)+00
RAMAL COMO TRANSBORDO
12+123+4+(LINHA EX.1)+2+(RAMAL EX.21)
12+123+96+(NUMERO DO GRUPO EX.1)
OU
12+123+96+(NUMERO DO GRUPO EX.1)+7+3
ADICIONAR RAMAL NO GRUPO
12+123+95+(NUMERO DO GRUPO EX.1)+1+(RAMAL EX.21)
PROGRAMAR RAMAL ATENDEDOR DIURNO
12+123+4+(LINHA EX.1)+1+(RAMAL EX.20)
PROGRAMAR RAMAL ATENDEDOR NOTURNO
12+123+4+(LINHA EX.1)+3+(RAMAL EX.20)
GRUPO COMO TRANSBORDO
12+123+4+(LINHA EX.1)+2+6+(GRUPO EX.1)
NUMERO DE TOQUES ANTES DO TRANSBORDO
12+123+4+(LINHA EX.1)+4+(TEMPO EX.15)
*CADA TOQUE EQUIVALE A 5 SEGUNDOS
NOTURNO
12+123+4+(LINHA EX.1)+871
ATIVAR LINHA
12+123+31+(TRONCO EX.1)+00
RAMAL COMO TRANSBORDO
12+123+4+(LINHA EX.1)+2+(RAMAL EX.21)
quarta-feira, 2 de outubro de 2019
Meu outlook 2007 fecha toda vez que quando tento minimizá-lo minimizar.
Caso o problema seja realmente que ele fica minimizado no tray icon, e eu acredito muito que seja isso mesmo, você clica com o botão direito do mouse em cima do tray icon e escolhe uma opção para que isso não aconteça mais. Você encontrará fácil.
Assinar:
Comentários (Atom)













