How to set up and manage an FTP server on Windows 10
If you want to create your own private cloud and be able to share and transfer large files without restrictions, then build your own FTP server on Windows 10.
Building your own FTP (File Transfer Protocol) server can be one of the easiest and most convenient solutions to transfer file through a private or public network without limitations and restrictions typically found with most cloud storage services.
There are also many benefits running your FTP server. For example, it's private, and you have absolute control. It's fast (depending on your internet connection speeds), and there is virtually no limits on the amount and type of data you can store.
Also, you don't have restrictions on file sizes either, which means that you can transfer something as small as a text file or a 1000GB PC backup, and you can even create multiple accounts to let friends and family access or store content remotely too.
You'll find many third-party software on the internet to build a file transfer server, but Windows includes an FTP server feature that you can set up without the need to resource to other solutions. In this Windows 10 guide, we'll walk you through the steps to successfully set up and manage an FTP server on your PC to transfer files from your home network or remotely over the internet.
How to install an FTP server on Windows 10
Very similar to previous versions, Windows 10 includes the necessary components to run an FTP server. Follow the steps below to install an FTP server on your PC:
- Use the Windows key + X keyboard shortcut to open the Power User menu and select Programs and Features.
- Click the Turn Windows features on or off link.
- Expand Internet Information Services and check the FTP Server option.
- Expand FTP Server and check the FTP Extensibility option.
- Check Web Management Tools with the default selections.
- Click OK to begin the installation.
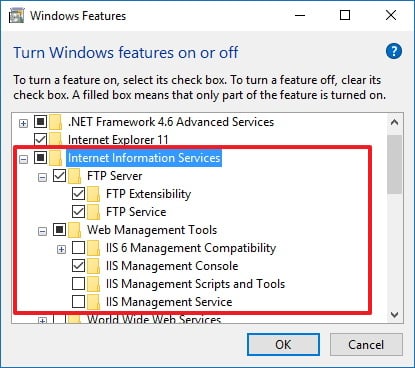
- Click Close.
How to configure an FTP site on Windows 10
After installing the necessary components to run an FTP server on your PC, you need to create an FTP site using the following instructions:
- Use the Windows key + X keyboard shortcut to open the Power User menu and select Control Panel.
- Open Administrative Tools.
- Double-click Internet Information Services (IIS) Manager.
- Expand and right-click Sites on the Connections pane.
- Select Add FTP Site.
- Name your new FTP site and enter the path to the FTP folder you want to use to send and receive files.Note: You can also use the Make New Folder button to create a specific folder to store your FTP files.
- Click Next.
- On Binding and SSL Settings leave all the default settings, but change the SSL option to No SSL.Note: It's worth pointing out that in a business environment or on an FTP server that will host sensitive data, it's best practice to configure the site to require SSL.
- Click Next.
- On Authentication, check the Basic option.
- On Authorization, select Specified users from the drop-down menu.
- Type the email address of your Windows 10 account or local account name to allow yourself access to the FTP server.
- Check the options Read and Write.
- Click Finish.
How to allow an FTP server through Windows Firewall
If you have Windows Firewall running on your computer, then the security feature will block any connections trying to access the FTP server. Use the steps below to allow the FTP server through the firewall.
- Open the Start menu, do a search for Windows Firewall, and press Enter.
- Click the Allow an app or feature through Windows Firewall link.
- Click the Changes settings button.
- Select FTP Server and make sure to allow it on a Private and Publicnetwork.
- Click OK.
At this point, you should be able to use your favorite FTP client to connect your newly created FTP server from your local network.
Note: Make sure to check your software vendor support website for specific instructions to allow an FTP server, if you're using another security software other than the Windows Firewall.
How to configure a router to allow external connections
For your FTP server to be reachable from the internet, you need to configure your router to open TCP/IP port number 21 to allow connections to your PC.
The instructions to forward a port will vary from router-to-router, but below you'll find the steps to configure most routers. (For more specific instructions to forward TCP/IP ports, you should check your router's manufacturer support website.)
- Use the Windows key + X keyboard shortcut to open the Power User menu and select Command Prompt.
- Type the following command:
ipconfigand press Enter. - Make note of the Default Gateway IP address, which is the IP address of your router. Typically, it's private address in the 192.168.x.x range. For example, 192.168.1.1 or 192.168.2.1.
- Open your default web browser.
- On the address bar enter the router's IP address and press Enter.
- Sign-in with your router credentials.
- Find the Port Forwarding section -- usually you'll find this feature under the WAN or NAT settings.
- Create a new port forwarding that includes the following information:
- Service name: You can use any name. For example, FTP-Server.
- Port rage: You must use port 21.
- PC's TCP/IP address: Open Command Prompt, type
ipconfig, and the IPv4 address is your PC's TCP/IP address. - Local TCP/IP port: You must use port 21.
- Protocol: TCP.
- Apply the new changes, and save the new router configurations.
How to access an FTP server from any PC
Here's the quickest way to test your FTP server, after configuring the firewall, and forwarding port 21 on your router.
Open your default web browser and in the address bar type your Windows 10 PC IP address, on an FTP link format, and press Enter. The address should look like this: FTP://192.168.1.105.
Note: I'm using Internet Explorer, because Microsoft Edge seems not to include the functionality to browse FTP sites. You can also opt to use Chrome, Firefox, or another modern web browser.
To test if your FTP server is reachable from the internet, visit Google or Bing, do a search for "What's my IP?". Note your public IP address from the results and type it into the address bar using the FTP link format and press Enter.
If you get a login prompt, then everything is working as expected. Simply enter your account credentials and you're should be able to sign-in.
How to upload files to an FTP server on Windows 10
Keep in mind that the method shown above is only useful to test, browse, and download files from an FTP site. You have to use the following instructions to be able to browse, download and upload files.
- Use the Windows key + E keyboard shortcut to open File Explorer.
- On the address bar type your public IP address on an FTP format. For example, FTP://172.217.3.14.
- Enter your username and password.
- Check the Save password option.
- Click Log On.
Using this method, you can browse, download, and upload files as if FTP server was just another drive connected to your computer.
Furthermore, you can also right-click Quick Access on the left pane and select Pin current folder to Quick Access to easily reconnect to the FTP server at a later time.
Quick Tip: You're not limited to use only File Explorer, you can use any FTP client like the popular FileZilla open source software to transfer files over a local or public network.
How to create multiple FTP accounts on Windows 10
If you want to allow other people to access your FTP server too, you can create multiple accounts with specific permissions to download and upload files.
To let other people access to your FTP server, you need to create a new Windows 10 account for each user, associate each account with the FTP home directory, and configure the appropriate settings. Follow the steps below to accomplish these tasks:
Add a new user account on Windows 10
- Use the Windows key + I to open the Settings app.
- Click Accounts.
- Click Family & other users.
- Click Add someone else to this PC.
- Click the I don't have this person's sign-in information link.
- Click the Add a user without a Microsoft account link.
- Enter the new user account information and click Next to complete the task.Note: This account will be accessed from the internet, as such make sure to use a strong and secure password.
Add a new user account to access the FTP folder
- Right-click the FTP folder and select Properties.
- Click the Security tab.
- Click Edit.

- Click Add.

- Enter the user account name and click Check Name.
- Click OK.
- On Group or user names, select the user account you just created, and select the appropriate permissions.

- Click Apply.
- Click OK.
Configure a new user account to access the FTP server
- Use the Windows key + X keyboard shortcut to open the Power User menu and select Control Panel.
- Open Administrative Tools.
- Double-click Internet Information Services (IIS) Manager.
- Expand Sites.
- Select the FTP site and double-click Authorization Rules.
- Right-click on and select Add Allow Rules from the context menu.
- Select Specified user and enter the name of the Windows 10 user account you created earlier.
- Set the Read and Write permissions you want the user to have.
- Click OK.

Now the new user should be able to connect to the server with their own credentials. Repeat the steps mentioned above to add more users to your FTP server.


























Nenhum comentário:
Postar um comentário