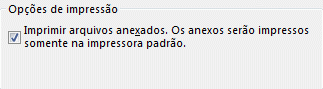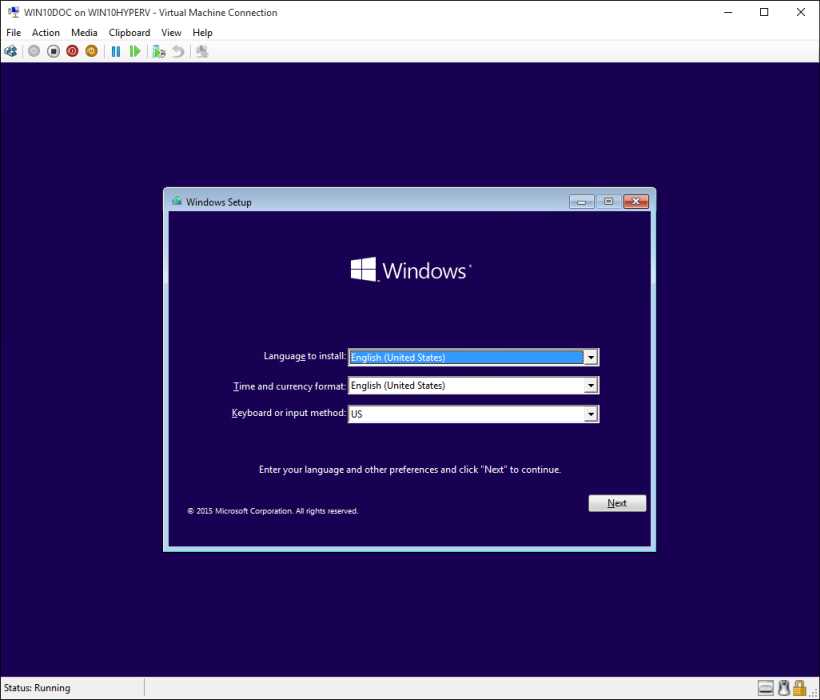Neste texto eu assumo que você já leu meu texto anterior
Recuperando-se de desastres no Registro do Windows e está familiarizado com todos os termos e conceitos que abordei nele. Esta é a Segunda Parte.
O que eu vou explicar aqui é algo poderoso. Se você é um power user ou técnico de manutenção,
precisa saber pelo menos que isso é possível. Com essa técnica muitas instalações do Windows tidas como irrecuperáveis "porque você não consegue nem entrar no Windows" podem ser salvas em minutos com uma precisão maior (você nem precisará reinstalar drivers) do que a explicada na Primeira Parte deste texto. Agora eu vou mostrar apenas a técnica sem ensinar a resolver nenhum problema específico, mas em futuros textos eu vou mostrar problemas "de arrancar os cabelos" que são facilmente resolvidos com este método.
Eu não "inventei" isto aqui, como ficará óbvio logo no início da explicação. Diversos textos de suporte da Microsoft usam este método. Mas se você não estiver familiarizado pode ler o texto uma, duas, diversas vezes e não conseguir entender o que danado o autor está tentando explicar. Aqui eu tento dar a base necessária para isso.
------------------------------
Editar o Registro "offline" é editar o Registro de uma instalação do Windows que não está sendo usada. Existem diversos programas que se propõem a fazer isso, mas hoje eu só vou falar do meu método preferido, que é usar o próprio regedit.exe.
1) Abra o regedit e selecione HKLM
2) Arquivo -> Carregar Seção (Load Hive)

Nota: Além de HKLM a única chave root que permite carregar um hive é HKU. As outras não permitem porque são "virtuais" (apenas atalhos para outras chaves em HKLM e HKU).
3) Procure pelo arquivo que contém o hive que você quer examinar ou editar. Pode ser até um arquivo isolado trazido em um pendrive. No exemplo, vou carregar o hive System:

Notas:- Perceba a inconsistência. O diálogo chama de "ramificação" o que o menu chama de "seção". Eu prefiro "hive" mesmo;
- O hive Software também pode ser carregado desta maneira e isso tem uma certa utilidade na hora de caçar vírus. Mas neste texto eu vou dar ênfase ao hive System porque é nele que se concentram os problemas que causam BSODs (provocados por vírus ou não) e te impedem de entrar no Windows.
4) O Regedit pede um nome para a chave que vai ser criada para conter esse hive. Pode ser
qualquer coisa, mas eu vou tentar padronizar todos os meus textos com "temp_remover":

Hive carregado. Perceba como sua estrutura é parecida (mas nunca poderá ser igual) com a da chave SYSTEM:

Nesse ponto você já pode explorar o hive e fazer edições
manuais sem qualquer problema.
Quando tiver terminado, descarregue o hive:

A parte intuitiva termina aqui. A partir de agora você precisa prestar atenção ao que vou explicar e certificar-se de que entendeu alguns conceitos importantes, ou você poderá tanto se frustrar (nada que você fizer funcionará) quanto bagunçar o Registro do Windows que você está usando como suporte.
Faça um backup antesO que você vai fazer pode ficar bastante confuso. Sempre existe o risco de por bobeira você piorar as coisas. Se isso acontecer você vai querer ter feito um backup de todos os arquivos de hive (não apenas o que você está editando) da instalação defeituosa, para poder recomeçar do início.
Arquivos .reg precisam ser especialmente preparadosPrimeiro, uma ótima notícia: Você pode carregar várias modificações automaticamente no hive clicando duas vezes em um arquivo .reg. A má notícia (que nem é tão má assim) é que você não pode utilizar um arquivo .reg "normal" destinado a uma instalação "viva" do Windows. Por exemplo, uma modificação a se fazer em ControlSet001 normalmente começa assim:
[HKEY_LOCAL_MACHINE\SYSTEM\ControlSet001]
Mas o hive que queremos modificar está carregado sob
outra chave. Se quisermos fazer uma modificação em ControlSet001 desse hive a linha acima precisa ser mudada para:
[HKEY_LOCAL_MACHINE\temp_remover\ControlSet001]
Isso não é nenhum problema, desde que você saiba que precisa ser feito. Até mesmo no notepad você pode mandar substituir todas as ocorrências de "MACHINE\SYSTEM\" por "MACHINE\temp_remover\" e salvar um novo arquivo .reg pronto para ser carregado.
Notas:
- O notepad serve, mas não é otimizado para longas substituições. Isso pode demorar um bocado se o arquivo for grande, mas funciona, é confiável e está disponível onde outros editores não estão;
- Nunca caia na besteira de por preguiça substituir apenas "SYSTEM" ou "\SYSTEM\". Quanto mais longa a string de referência, mais difícil é você substituir a string errada em algum lugar.
CurrentControlSet não existe e nem pode existirMeu texto "
O Papel dos ControlSets no Registro" é leitura essencial agora (você finalmente sabe por que eu escrevi aquilo, não é?). Como você pode ver na penúltima figura acima, a chave
CurrentControlSet não aparece sob
temp_remover, porque ela
não existe fisicamente no arquivo. Qualquer arquivo .reg que você precise importar no hive precisa ser analisado e qualquer referência à chave CurrentControlSet precisa ser renomeada para o ControlSet apropriado.
Por exemplo, se "current" tiver o valor "1" (você leu meu texto com atenção, não leu?), todas as ocorrências de "CurrentControlSet" precisam ser renomeadas para "ControlSet001". A mesma lógica se aplica a edições manuais.
Falhe em observar essa exigência e além de não resolver seu problema ainda vai ganhar
mais um erro BSOD/STOP para resolver.
Se você abrir um hive SYSTEM para edição offline e encontrar a chave CurrentControlSet, pode apagá-la sem medo, porque ela não deveria estar ali e pode ser a causa dos seus problemas.
Cuidado para não apagar chaves "extras" que podem ser necessárias para a operação de algum software no outro sistema. Você pode até fazer isso se desconfiar que justamente essa chave extra é responsável pelos seus problemas, mas faça um backup do hive antes.
Tirando o máximo proveito dissoO modo mais óbvio de efetuar esse trabalho é trazer os hives do Windows problemático para uma máquina sadia, seja por cópia num pendrive ou conectando o HDD inteiro como escravo/secundário, mas isso requer outro PC. Se você se lembra de minhas dicas anteriores, sabe que existem outros modos de se ter acesso ao Regedit ainda na máquina problemática. Por exemplo, usando o
Console de Recuperação do Vista você pode consertar o Registro defeituoso (mesmo do XP ou Windows 2000) sem precisar de outro PC. O mesmo vale para qualquer liveCD que carregue uma versão simplificada do Windows, como os WinPE/BartPE.
Por incrível que pareça você pode até usar o
o estranho prompt SHIFT+10 do windows em alguns casos bem específicos (Sim, aquilo tem utilidade. Eu já usei.).