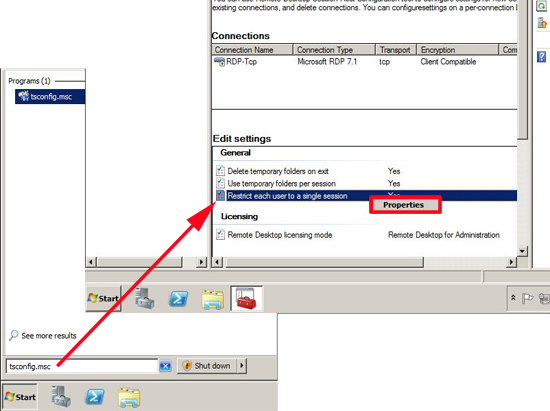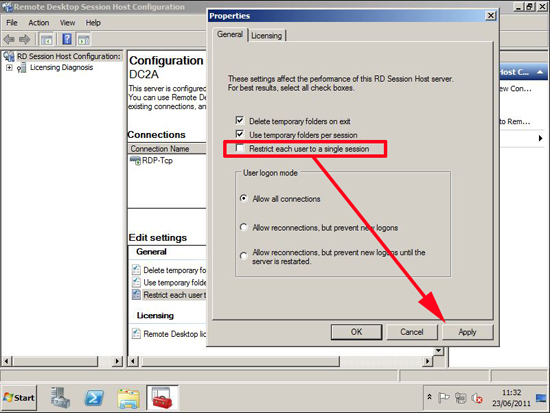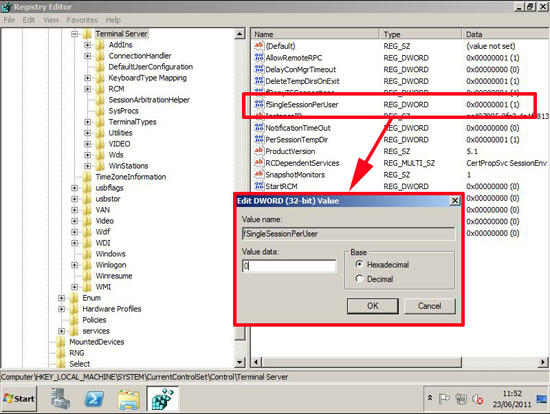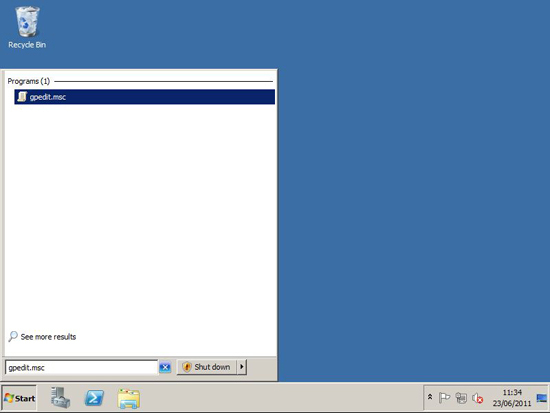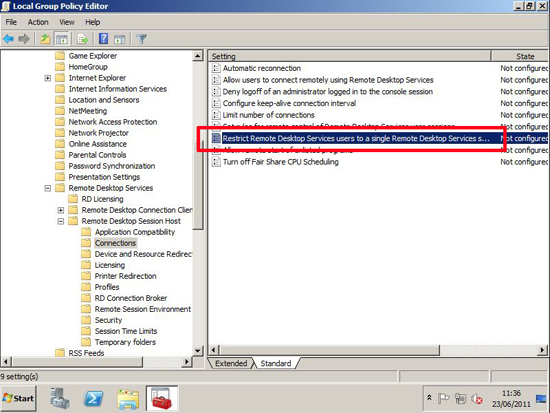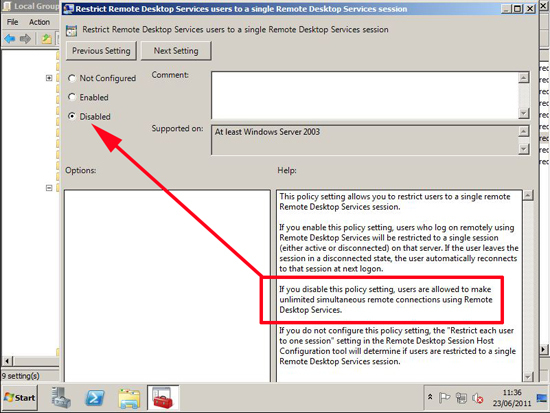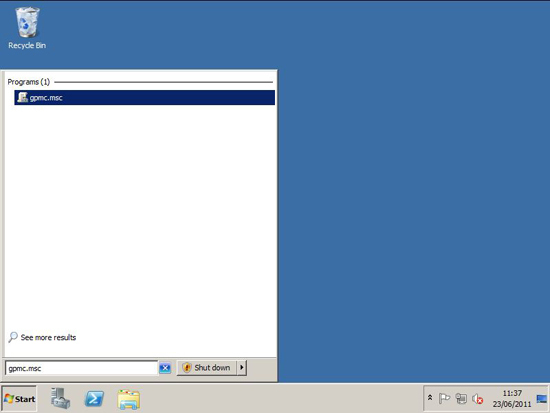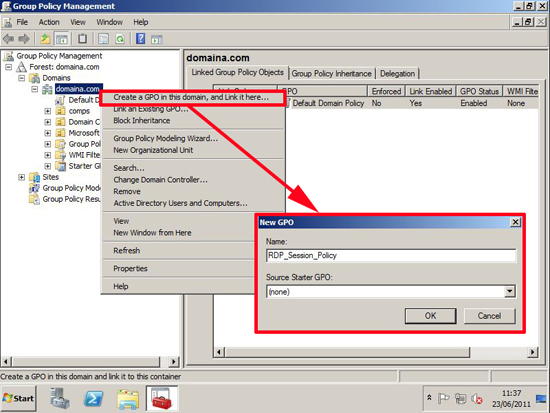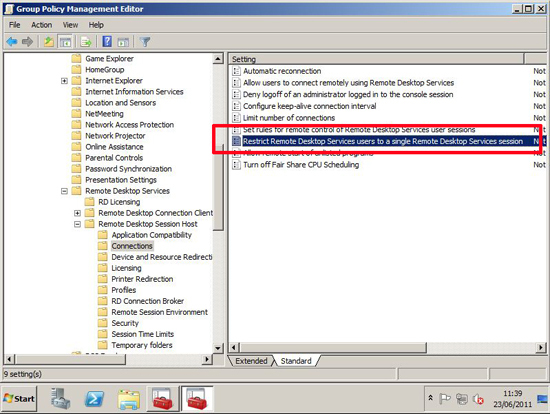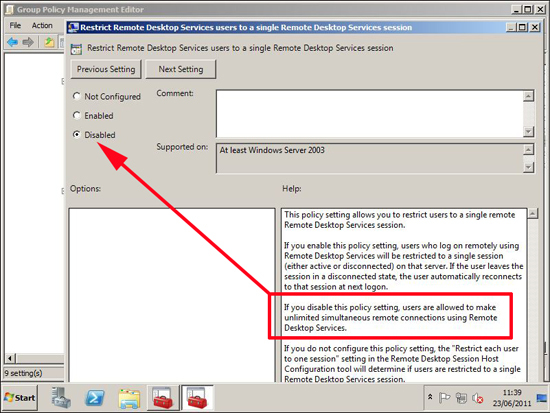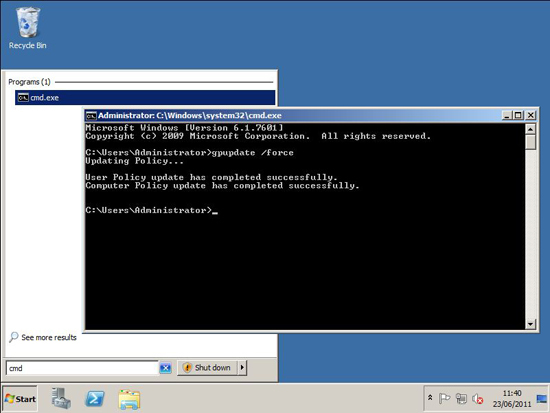1. Um erro inesperado aconteceu.
2. O recurso solicitado está temporariamente indisponível.
Tente novamente mais tarde. Caso você continue tendo problemas, entre em contato com o suporte e informe
o código abaixo:"
190830-1575234343
No meu caso as informações que a gente colocava na hora de cadastrar devia ter algo de errado, pois com outro cliente cadastrou normal.
Etapa 1: Copiar o arquivo de preenchimento automático do computador antigo
- Como a pasta padrão é pasta oculta, a maneira mais fácil para abrir a pasta é usar o comando %APPDATA%\Microsoft\Outlook no Windows caixa de pesquisa (ou, navegue até C:\Users\username\AppData\Roaming\Microsoft\Outlook).
- Na pasta do Outlook, localize o arquivo de lista de preenchimento automático (. nk2).Observação: Por padrão, as extensões de arquivo estão ocultas no Windows. Para alterar se as extensões de arquivo são mostradas, na janela do Explorer no menu Ferramentas (no Windows 7 ou Windows Vista, pressione a tecla ALT para ver o menu Ferramentas ), clique em Opções de pasta. Na guia exibição, marque ou desmarque a caixa de seleção Ocultar extensões para tipos de arquivo conhecidos.
- Copie o arquivo para o novo computador. O arquivo é pequeno e pode ser colocado em uma mídia removível como um cartão de memória USB.
Etapa 2: Copiar o arquivo de preenchimento automático para o novo computador
- No novo computador, no painel de controle, clique em ou clique duas vezes em email.Email aparece em locais diferentes do painel de controle dependendo da versão do sistema operacional Microsoft Windows, o modo de exibição do painel de controle selecionado, e se um sistema operacional de 32 bits ou 64 bits ou a versão do Outlook 2010 está instalado.A maneira mais fácil de localizar Email é abrir o Painel de Controle no Windows e na caixa Pesquisar, na parte superior da janela, digitar Email. No Painel de Controle do Windows XP, digite Email na caixa Endereço.Observação: O ícone Email aparece após o Outlook ser iniciado pela primeira vez.
- Clique em Mostrar Perfis.
- Anote o nome do perfil. Você precisará alterar o nome do arquivo. nk2 para corresponder ao nome mais tarde.
- Copie o arquivo. nk2 para o novo computador na pasta na qual Outlook configurações são salvas. Como a pasta padrão é pasta oculta, a maneira mais fácil para abrir a pasta é usar o comando %APPDATA%\Microsoft\Outlook no Windows caixa de pesquisa (ou, navegue até C:\Users\username\AppData\Roaming\Microsoft\Outlook).
- Depois que o arquivo é coped para a pasta, clique com botão direito no arquivo, clique em Renomear e altere o nome para coincidir com o nome do perfil que apareceu na etapa 3.
Etapa 3: Importar a lista de preenchimento automático
Agora você está pronto para iniciar o Outlook e importar o arquivo, mas você deve iniciar o Outlook com um comando de uso único especial.
- Digite outlook /importnk2 na caixa de pesquisa do Windows e pressione Enter.
A lista de preenchimento automático agora deve ter as entradas do outro computador ao redigir uma mensagem e comece a digitar nas caixas para, Cc ou Cco.
https://support.office.com/pt-br/article/importar-ou-copiar-a-lista-de-preenchimento-autom%C3%A1tico-para-outro-computador-83558574-20dc-4c94-a531-25a42ec8e8f0#importnk2
https://support.office.com/pt-br/article/importar-ou-copiar-a-lista-de-preenchimento-autom%C3%A1tico-para-outro-computador-83558574-20dc-4c94-a531-25a42ec8e8f0#importnk2