Criar uma máquina virtual com o Hyper-V
Crie uma máquina virtual e instale seu sistema operacional.
Estamos criando novas ferramentas para a criação de máquinas virtuais, portanto, as instruções mudaram significativamente ao longo das três versões anteriores.
Escolha seu sistema operacional para obter o conjunto de instruções correto:
- Windows 10 Fall Creators Update (v1709) e posteriores
- Atualização do Windows 10 para Criadores (v1703)
- Atualização de Aniversário do Windows 10 (v1607) e anteriores
Vamos começar.
Windows 10 Fall Creators Update (Windows 10 versão 1709)
Na Fall Creators Update, a Criação Rápida se expandiu para incluir uma galeria de máquinas virtuais que podem ser iniciadas de forma independente do Gerenciador do Hyper-V.
Para criar uma nova máquina virtual na Fall Creators Update:
Abra a Criação Rápida do Hyper-V no menu Iniciar.

Selecione um sistema operacional ou escolha o seu usando uma origem de instalação local.

- Se você quiser usar sua própria imagem para criar a máquina virtual, selecione Origem de Instalação Local .
- Selecione Alterar Origem de Instalação.

- Escolha o .iso ou .vhdx que você deseja transformar em uma nova máquina virtual.
- Se a imagem for uma imagem do Linux, desmarque a opção Inicialização Segura.

Selecione "Criar Máquina Virtual"
É isso! A Criação Rápida cuidará do resto.
Atualização do Windows 10 para Criadores (Windows 10 versão 1703)

Abra o Gerenciador do Hyper-V no menu Iniciar.
No Gerenciador do Hyper-V, localize a ferramenta Criação Rápida no menu Ações do lado direito.
Personalize sua máquina virtual.
- (opcional) Nomeie a máquina virtual.
- Selecione a mídia de instalação para a máquina virtual. É possível instalar a partir de um arquivo .iso ou .vhdx. Se estiver instalando o Windows na máquina virtual, você poderá habilitar Inicialização Segura do Windows. Caso contrário, deixe-a desmarcada.
- Configure a rede. Se tiver um comutador virtual existente, você poderá selecioná-lo na lista suspensa de rede. Se não tiver nenhum comutador existente, você verá um botão para configurar uma rede automática, que configurará automaticamente uma rede virtual.
Clique em Conectar para iniciar sua máquina virtual. Não se preocupe em editar as configurações, é possível voltar e alterá-las a qualquer momento.
Você pode ser solicitado a “Pressionar qualquer tecla para iniciar de um CD ou DVD”. Prossiga e faça isso. Ele pensa que você está instalando a partir de um CD.
Parabéns, você tem uma nova máquina virtual. Agora você está pronto para instalar o sistema operacional.
Sua máquina virtual deve ter uma aparência semelhante a essa:
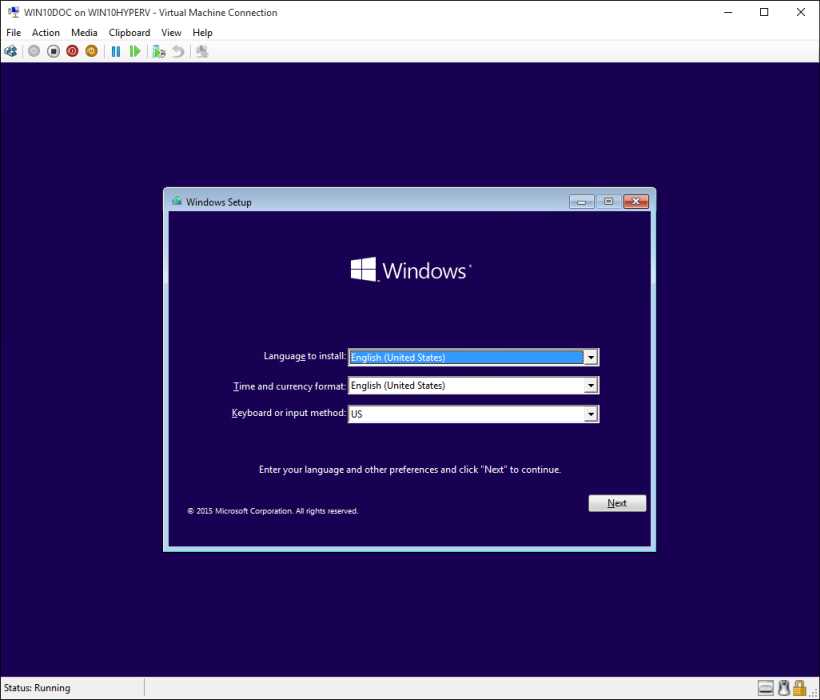
Observação: a menos que você esteja executando uma versão de licença de volume do Windows, é necessário ter uma licença separada para o Windows em execução em uma máquina virtual. O sistema operacional da máquina virtual é independente do sistema operacional do host.
Antes da Atualização do Windows 10 para Criadores (Windows 10 versão 1607 e anteriores)
Se você não estiver executando a Atualização do Windows 10 para Criadores ou posterior, siga estas instruções usando, em vez disso, o Assistente de Nova Máquina Virtual:

.png)
.png)
.png)
.png)
.png)


